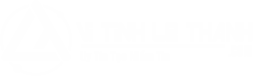Laptop Bị Mất Wifi là tình trạng phổ biến mà người dùng thường gặp phải. Sự cố này gây ra nhiều phiền toái, làm gián đoạn công việc và giải trí. Bài viết này sẽ phân tích các nguyên nhân dẫn đến laptop bị mất wifi và hướng dẫn bạn cách khắc phục nhanh chóng, hiệu quả.
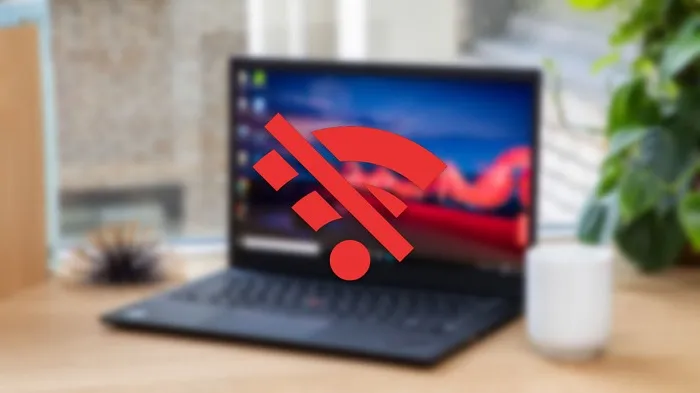 Laptop bị mất kết nối wifi
Laptop bị mất kết nối wifi
Nguyên nhân khiến laptop bị mất wifi
Có rất nhiều nguyên nhân khiến laptop bị mất wifi. Việc xác định đúng nguyên nhân sẽ giúp bạn tìm ra giải pháp khắc phục phù hợp, tiết kiệm thời gian và công sức. Dưới đây là một số nguyên nhân thường gặp nhất:
- Chưa bật wifi: Người dùng quên kích hoạt tính năng kết nối wifi trên laptop.
- Lỗi driver wifi: Driver wifi chưa được cài đặt, bị lỗi hoặc đã cũ, hoạt động không ổn định.
- Sự cố từ Router/Modem: Bộ phát wifi (Router/Modem) gặp vấn đề.
- Sử dụng VPN/Fake IP: Phần mềm VPN hoặc fake IP đôi khi gây xung đột, dẫn đến mất kết nối wifi.
- Virus/Malware: Laptop nhiễm virus hoặc mã độc, ảnh hưởng đến kết nối mạng.
Cách khắc phục lỗi laptop mất wifi
Dưới đây là một số cách khắc phục lỗi laptop bị mất wifi mà bạn có thể thử:
1. Khởi động lại laptop và Router/Modem
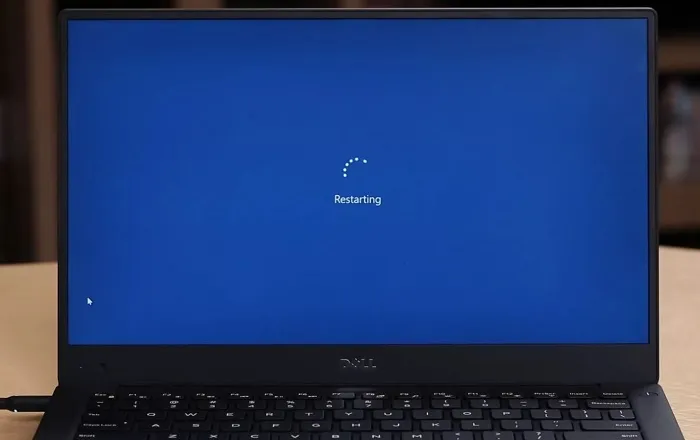 Khởi động lại laptop và modem wifi
Khởi động lại laptop và modem wifi
Khởi động lại laptop là cách đơn giản nhưng hiệu quả để đưa máy về trạng thái ổn định, khắc phục xung đột phần mềm. Đồng thời, bạn cũng nên khởi động lại Router/Modem wifi. Việc sử dụng Router/Modem trong thời gian dài cũng có thể dẫn đến lỗi kết nối. Hãy tắt nguồn Router/Modem và đợi khoảng 2-3 phút rồi bật lại.
2. Kiểm tra nút bật/tắt Wifi
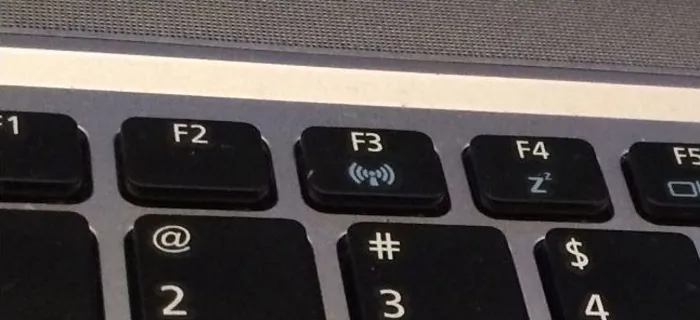 Kiểm tra nút bật tắt wifi
Kiểm tra nút bật tắt wifi
Một số dòng laptop được trang bị phím tắt để điều chỉnh kết nối mạng. Nếu vô tình tắt wifi bằng phím tắt, bạn cần bật lại. Dưới đây là tổ hợp phím tắt bật/tắt wifi trên một số dòng laptop phổ biến:
- Dell: Fn + PrtScr
- Asus: Fn + F2
- Lenovo: Fn + F5 hoặc Fn + F7
- Acer: Fn + F5 hoặc Fn + F2
- HP: Fn + F12
- Toshiba: Fn + F12
3. Kiểm tra driver Wifi
Laptop bị mất wifi có thể do chưa cài đặt driver wifi hoặc driver bị lỗi. Để kiểm tra, bạn thực hiện các bước sau:
- Nhấn chuột phải vào My Computer (This PC) và chọn Manage.
- Trong cửa sổ Manage, chọn Device Manager.
- Kiểm tra mục Network adapters xem có driver wifi không (thường có chữ “Wireless Network”).
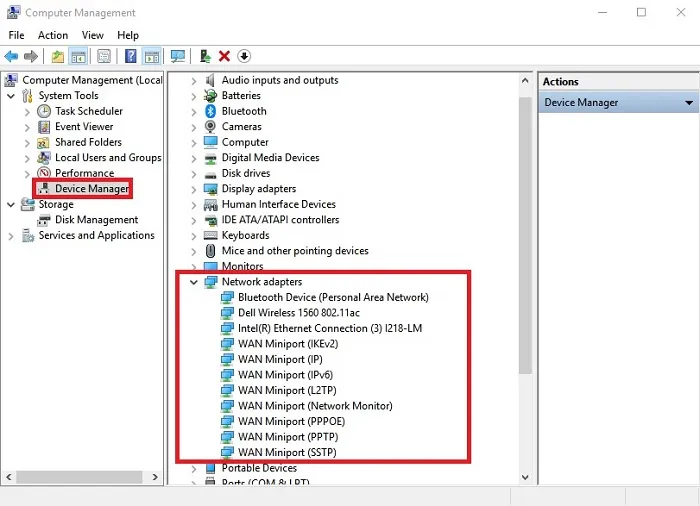 Kiểm tra driver wifi trong Device Manager
Kiểm tra driver wifi trong Device Manager
Nếu chưa cài đặt driver wifi, bạn cần tải driver từ website nhà sản xuất, copy vào USB và cài đặt vào laptop. Nếu không tìm thấy driver phù hợp, bạn có thể sử dụng phần mềm tự động cài đặt driver như Wandrive hoặc Driver Booster.
4. Làm mới địa chỉ IP
-
Nhấn phím Windows, gõ “Command Prompt” và nhấn Enter.
-
Trong cửa sổ cmd, gõ lệnh
ipconfig /releasevà nhấn Enter để xóa địa chỉ IP cũ. -
Tiếp tục gõ lệnh
ipconfig /renewđể laptop nhận địa chỉ IP mới.
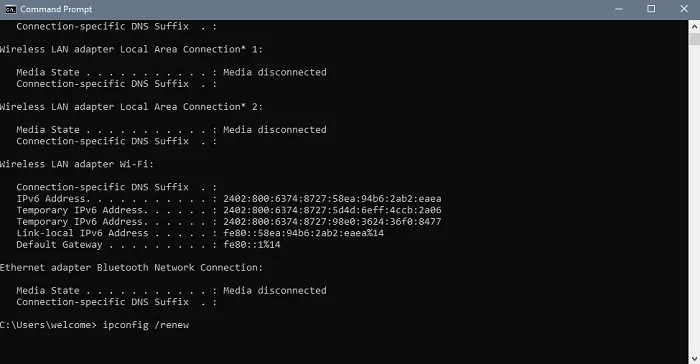 Gõ lệnh ipconfig /renew
Gõ lệnh ipconfig /renew
5. Tắt chế độ tiết kiệm pin
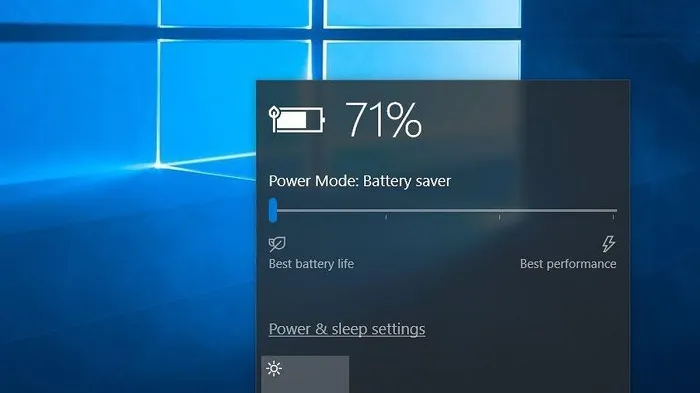 Tắt chế độ tiết kiệm pin
Tắt chế độ tiết kiệm pin
Chế độ tiết kiệm pin có thể làm giảm hiệu năng và tắt một số kết nối, bao gồm cả wifi. Để tắt chế độ này, bạn truy cập vào cài đặt pin và điều chỉnh thanh trượt về mức cân bằng hoặc hiệu suất cao.
6. Kiểm tra kết nối trong Control Panel
- Nhấn phím Windows, gõ “Control Panel” và nhấn Enter.
- Chọn Network and Internet > Network and Sharing Center > Change adapter settings.
- Nếu card mạng có màu xám, nghĩa là nó đang bị vô hiệu hóa. Nhấn chuột phải vào card mạng và chọn Enable để kích hoạt lại.
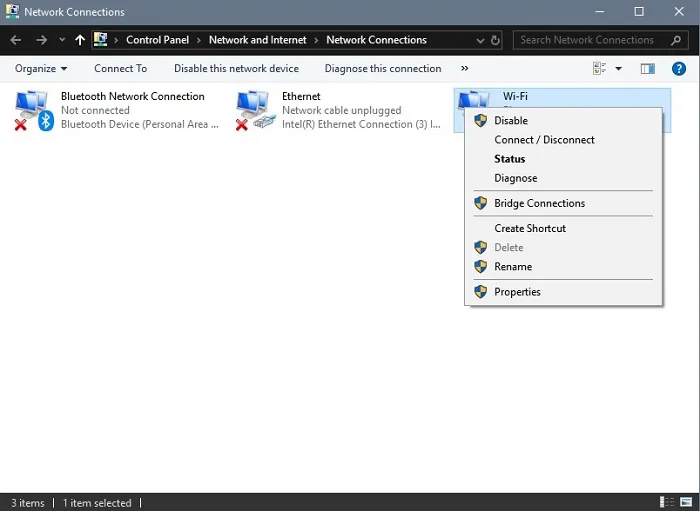 Kích hoạt card mạng
Kích hoạt card mạng
Kết luận
Trên đây là một số cách khắc phục lỗi laptop bị mất wifi. Hy vọng những thông tin này sẽ giúp bạn xử lý sự cố nhanh chóng và hiệu quả. Nếu đã thử tất cả các cách trên mà vẫn không kết nối được wifi, bạn nên liên hệ với chuyên gia kỹ thuật để được hỗ trợ.