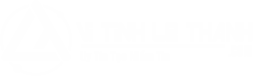Mật khẩu máy tính đóng vai trò quan trọng trong việc bảo vệ dữ liệu và thông tin cá nhân. Thay đổi mật khẩu thường xuyên là một biện pháp đơn giản nhưng hiệu quả để tăng cường bảo mật cho máy tính. Bài viết này sẽ hướng dẫn bạn Cách Thay đổi Mật Khẩu Máy Tính trên các hệ điều hành Windows 7, 10 và 11.
Thay Đổi Mật Khẩu Trên Windows 7
Để đổi mật khẩu máy tính Windows 7, hãy làm theo các bước sau:
Bước 1: Mở giao diện đổi mật khẩu
Nhấn tổ hợp phím Ctrl + Alt + Delete trên bàn phím. Chọn “Change a password” (Đổi mật khẩu).
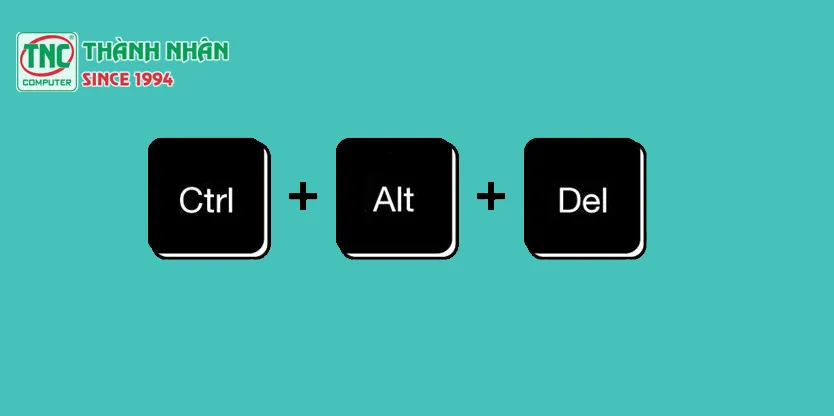 Mở giao diện đổi mật khẩu Windows 7
Mở giao diện đổi mật khẩu Windows 7
Bước 2: Nhập mật khẩu hiện tại
Nhập mật khẩu hiện tại để xác nhận quyền truy cập.
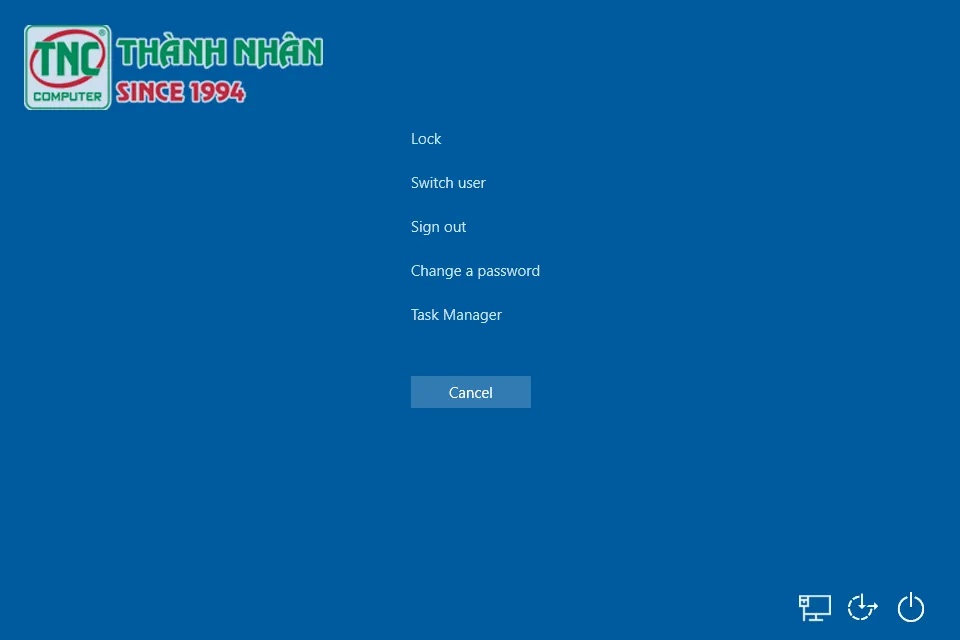 Nhập mật khẩu hiện tại Windows 7
Nhập mật khẩu hiện tại Windows 7
Bước 3: Nhập mật khẩu mới
Nhập mật khẩu mới bạn muốn sử dụng. Hãy chọn một mật khẩu mạnh, bao gồm chữ hoa, chữ thường, số và ký tự đặc biệt.
Bước 4: Xác nhận mật khẩu mới
Nhập lại mật khẩu mới một lần nữa để xác nhận.
Như vậy là bạn đã hoàn tất việc đổi mật khẩu máy tính Windows 7. Cách này áp dụng cho cả máy tính bàn và laptop.
Thay Đổi Mật Khẩu Trên Windows 10
Bạn có thể thay đổi mật khẩu máy tính Windows 10 thông qua Control Panel hoặc trực tiếp trong phần Cài đặt. Dưới đây là hướng dẫn đổi mật khẩu bằng Control Panel:
Bước 1: Mở Control Panel
Nhấn phím Windows (phím có biểu tượng hình lá cờ) để mở Menu Start. Gõ “Control Panel” vào khung tìm kiếm và chọn ứng dụng Control Panel từ kết quả tìm kiếm.
Bước 2: Chọn User Accounts
Trong Control Panel, chọn mục “User Accounts” (Tài Khoản Người Dùng).
.png)
Bước 3: Chọn User Accounts lần nữa
Trong cửa sổ mới, chọn “User Accounts” một lần nữa.
Bước 4: Quản lý tài khoản khác
Chọn “Manage Another Account” (Quản Lý Một Tài Khoản Khác). Tại giao diện này, bạn sẽ thấy danh sách tất cả các tài khoản người dùng. Chọn tài khoản mà bạn muốn thay đổi mật khẩu.
.png)
Bước 5: Thay đổi mật khẩu
Chọn “Change the password” (Thay đổi mật khẩu).
.png)
Bước 6: Nhập mật khẩu cũ và mới
Nhập mật khẩu cũ và sau đó nhập mật khẩu mới.
Bước 7: Xác nhận mật khẩu mới
Nhập lại mật khẩu mới để xác nhận. Nhấn “Change password” để lưu thay đổi.
.png)
Ngoài ra, bạn có thể đổi mật khẩu Windows 10 trực tiếp trong Cài đặt (nhấn Windows Key + I) hoặc sử dụng màn hình đăng nhập (nhấn Ctrl + Alt + Delete -> Change a password).
Thay Đổi Mật Khẩu Trên Windows 11
Các bước thay đổi mật khẩu trên Windows 11 tương tự như Windows 10. Bạn có thể thực hiện theo hướng dẫn sau:
Bước 1: Mở Cài đặt
Nhấn Windows Key + I để mở Cài đặt.
Bước 2: Chọn Accounts
Trong cửa sổ Cài đặt, chọn mục “Accounts” (Tài khoản).
.png)
Bước 3: Chọn Sign-in options
Chọn mục “Sign-in options” (Tùy chọn Đăng nhập).
Bước 4: Thay đổi mật khẩu
Chọn “Password” -> “Change” (Thay đổi).
.png)
.png)
Bước 5: Nhập mật khẩu hiện tại
Nhập mật khẩu hiện tại để xác nhận.
.png)
Bước 6: Nhập mật khẩu mới
Nhập mật khẩu mới bạn muốn sử dụng.
Bước 7: Xác nhận mật khẩu mới
Nhập lại mật khẩu mới để xác nhận và nhấn “Finish” để lưu thay đổi.
.png)
.png)
Một số tùy chọn phổ biến trong Sign-in options
Windows cung cấp nhiều tùy chọn đăng nhập khác nhau để tăng cường bảo mật, bao gồm:
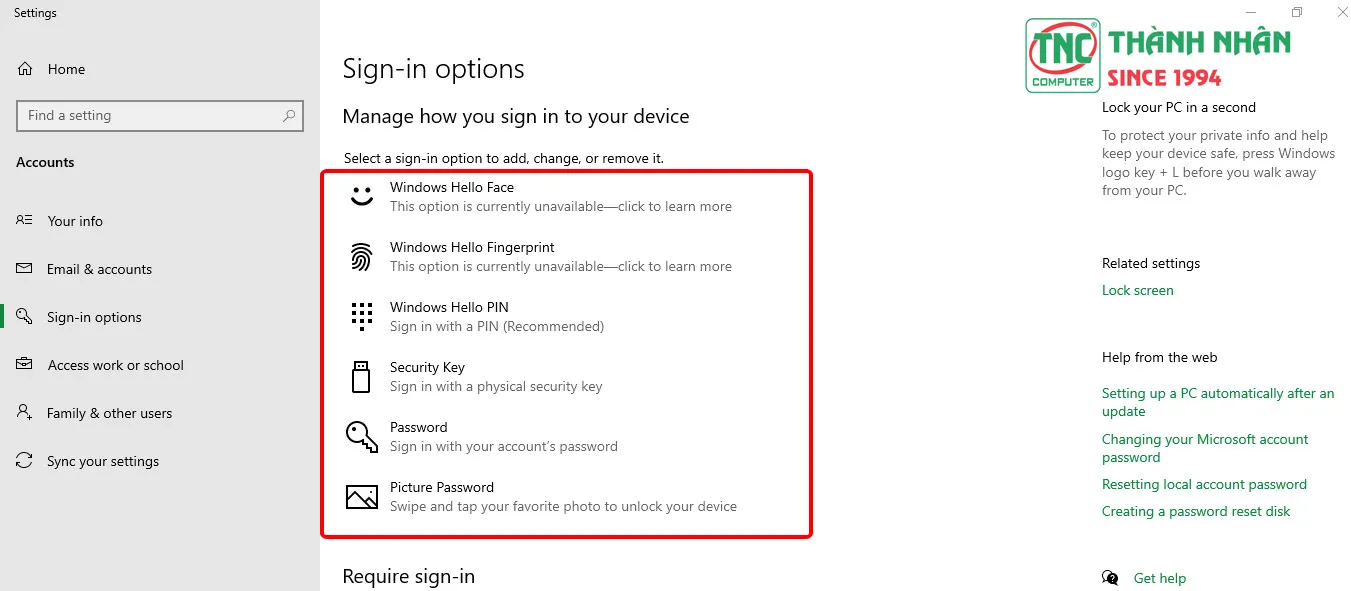 Các tùy chọn đăng nhập
Các tùy chọn đăng nhập
- Windows Hello Face (Nhận diện khuôn mặt): Sử dụng camera để nhận diện khuôn mặt của bạn.
- Windows Hello Fingerprint (Nhận diện vân tay): Sử dụng cảm biến vân tay để xác thực.
- Windows Hello PIN: Sử dụng một mã PIN ngắn thay thế cho mật khẩu.
- Security Key (Khóa an toàn): Sử dụng thiết bị USB hoặc Bluetooth chứa khóa an toàn để xác thực.
- Picture Password (Mật khẩu ảnh): Chọn một ảnh và vẽ hoặc chạm vào đó để tạo mật khẩu.
Lưu ý khi đổi mật khẩu máy tính
- Chọn mật khẩu mạnh: Sử dụng kết hợp chữ hoa, chữ thường, số và ký tự đặc biệt. Tránh sử dụng thông tin cá nhân dễ đoán như tên, ngày sinh.
- Thường xuyên thay đổi mật khẩu: Nên định kỳ thay đổi mật khẩu để tăng cường bảo mật.
- Không sử dụng cùng một mật khẩu cho nhiều tài khoản: Nếu một tài khoản bị tấn công, người tấn công có thể truy cập vào các dịch vụ khác nếu bạn sử dụng chung mật khẩu.
- Khóa màn hình khi rời khỏi máy tính: Nhấn Windows + L để khóa màn hình khi bạn tạm thời rời khỏi máy tính.
Kết luận
Việc thay đổi mật khẩu máy tính thường xuyên là một bước quan trọng để bảo vệ dữ liệu cá nhân và thông tin quan trọng. Hy vọng bài viết này đã cung cấp cho bạn hướng dẫn chi tiết và hữu ích về cách thay đổi mật khẩu máy tính trên các hệ điều hành Windows phổ biến. Hãy thực hiện ngay hôm nay để bảo vệ thông tin của bạn!