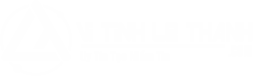Máy tính khởi động lâu là một vấn đề gây khó chịu cho người dùng, đặc biệt khi có nhiều công việc cần giải quyết. Bài viết này sẽ hướng dẫn bạn 7 cách khắc phục hiệu quả tình trạng máy tính khởi động lâu trên Windows 10, giúp thiết bị hoạt động nhanh chóng hơn.
1. Vô Hiệu Hóa Fast Startup
Fast Startup là tính năng được tích hợp sẵn trên Windows, giúp giảm thời gian khởi động bằng cách tải trước một số thông tin. Tuy nhiên, việc vô hiệu hóa Fast Startup đôi khi lại giúp máy tính khởi động nhanh hơn.
Để vô hiệu hóa Fast Startup, bạn thực hiện các bước sau:
- Bước 1: Nhấn tổ hợp phím
Windows + I> chọnSystem>Power & Sleep>Additional power settings.
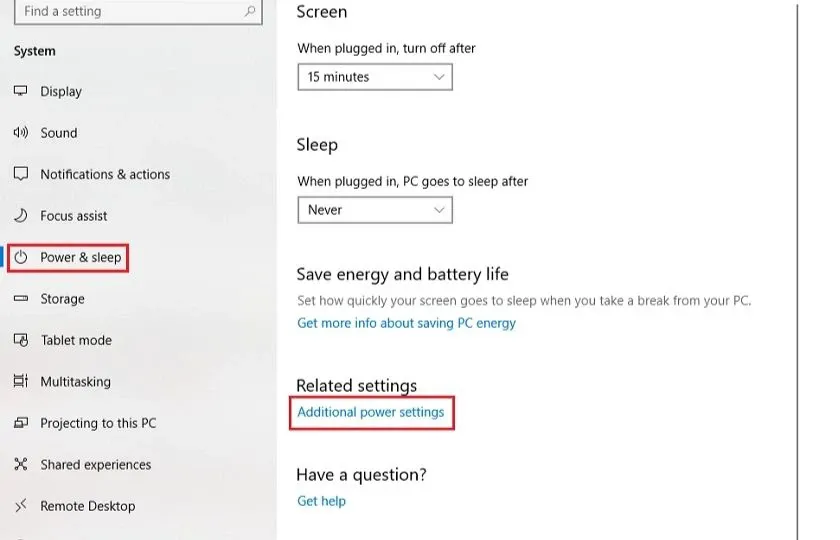 Khắc phục máy tính khởi động lâu
Khắc phục máy tính khởi động lâu
- Bước 2: Tại phần
Power OptionstrongControl Panel, chọn tiếpChoose what the power buttons do.
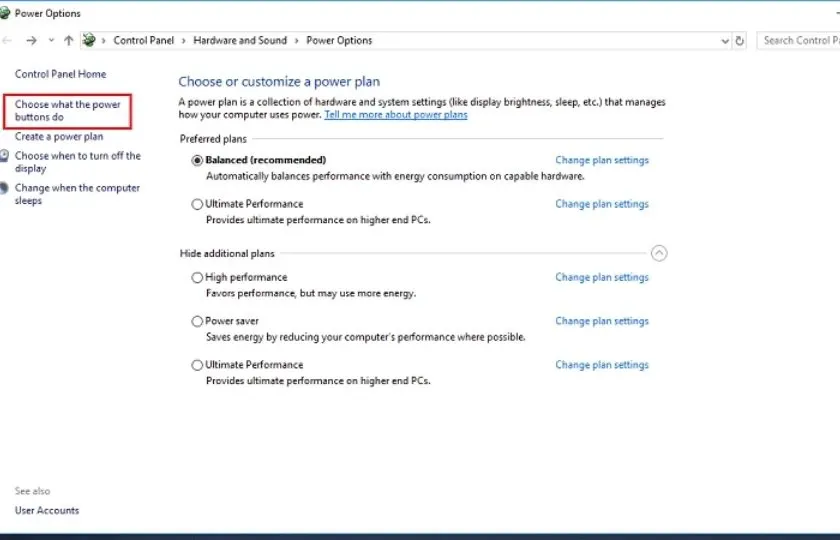 Vô hiệu hóa Fast Startup
Vô hiệu hóa Fast Startup
- Bước 3: Nhấn chọn
Change settings that are currently unavailableđể cấp quyền thay đổi thiết lập. - Bước 4: Phần
Shutdown Settinghiện ra > bỏ tick ôTurn on fast Startup (recommended)> chọnSave Changes.
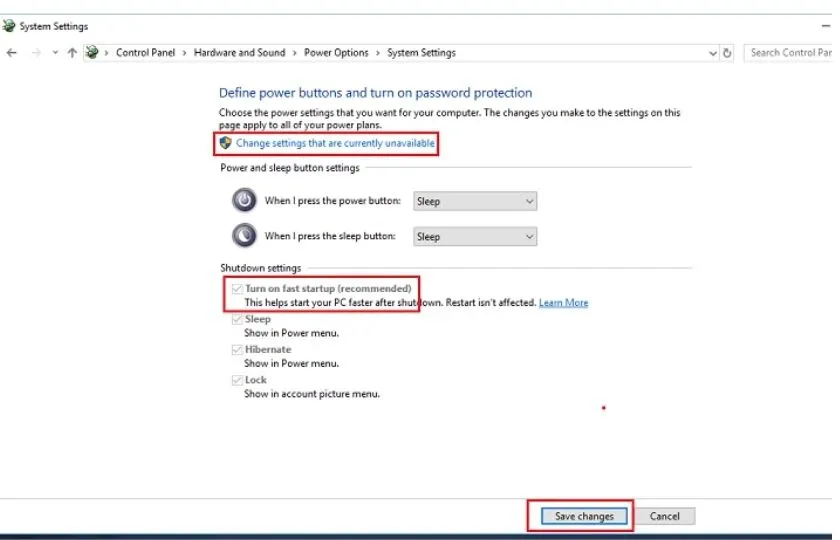 Bỏ tick Turn on fast Startup
Bỏ tick Turn on fast Startup
2. Thiết Lập Bộ Nhớ Ảo
Bộ nhớ ảo (Virtual Memory) sử dụng ổ cứng để làm bộ nhớ RAM. Việc thiết lập bộ nhớ ảo hợp lý có thể cải thiện tốc độ khởi động máy.
- Bước 1: Chọn
Start> gõPerformance> chọnAdjust the appearance and performance of Windows.
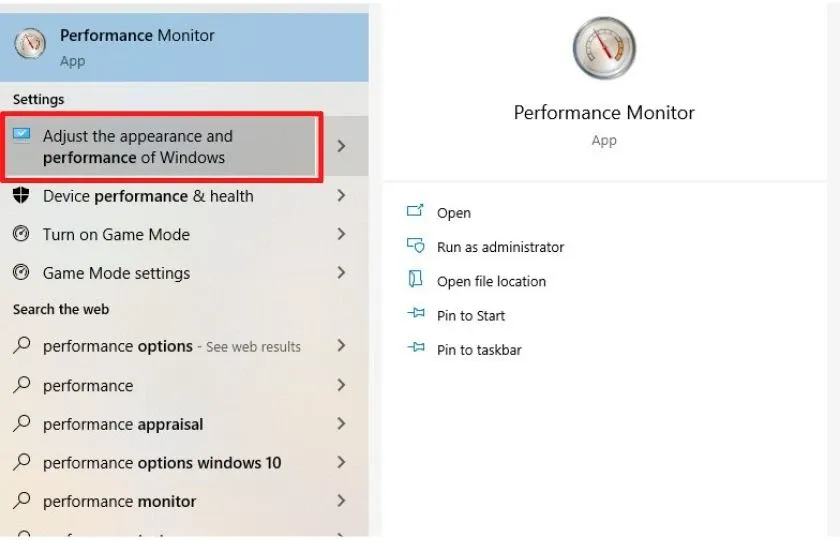 Truy cập Performance Options
Truy cập Performance Options
- Bước 2: Tại cửa sổ
Performance Options> chọn tabAdvanced. Tại mụcTotal paging file size for all drives, nếu thấy RAM ảo chưa phù hợp, chọnChange.
Alt: Tab Advanced trong Performance Options
- Bước 3: Bỏ chọn
Automatically manage paging file size for all drives> chọnCustom Size> tại ôInitial SizevàMaximum Sizenhập giá trị RAM ảo mong muốn > chọnOK.
Alt: Cửa sổ Virtual Memory
- Bước 4: Khởi động lại máy tính.
3. Tắt Các Tính Năng Hỗ Trợ Linux
Nếu không sử dụng ứng dụng Linux, bạn nên tắt tính năng Windows Subsystem for Linux để giảm thời gian khởi động.
- Bước 1: Chọn
Start> nhậpOptionalfeatures> nhấnEnter.
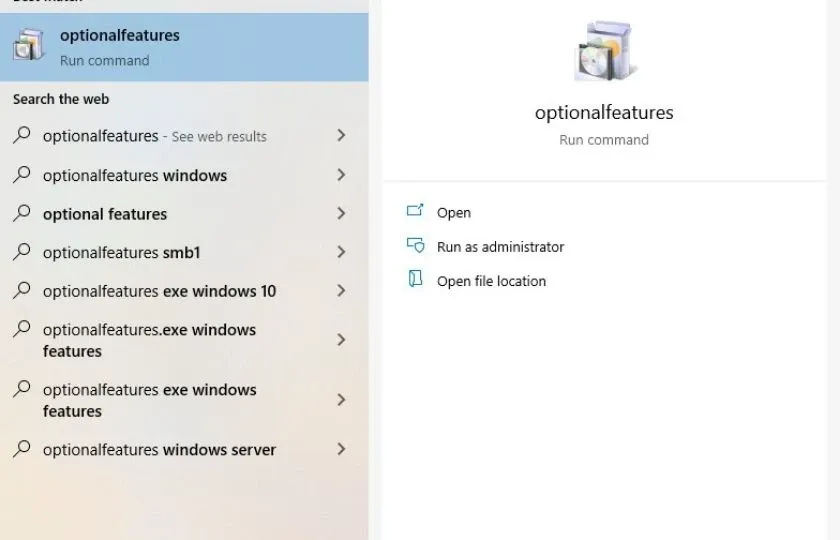 Truy cập Windows Features
Truy cập Windows Features
- Bước 2: Cửa sổ
Windows Featureshiện ra > bỏ tickWindows Subsystem for Linux> khởi động lại máy tính.
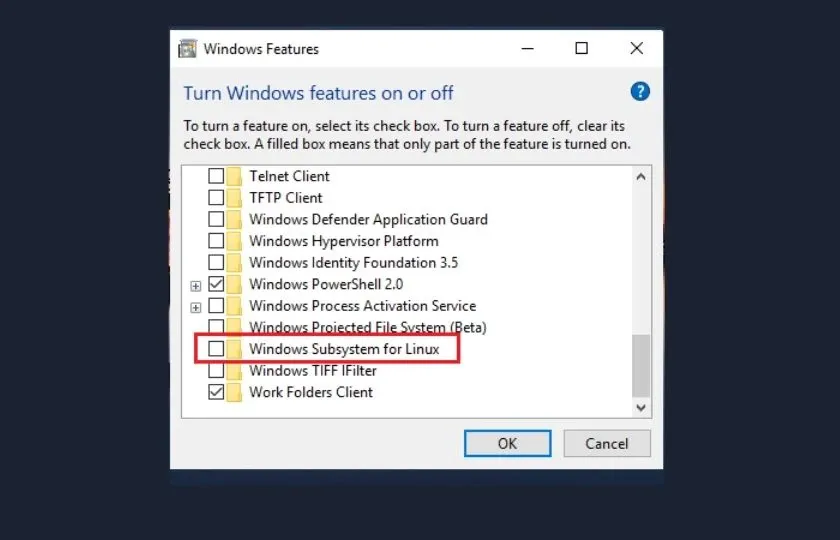 Tắt Windows Subsystem for Linux
Tắt Windows Subsystem for Linux
4. Kiểm Soát Startup
Các chương trình khởi động cùng Windows là một trong những nguyên nhân hàng đầu khiến máy tính khởi động chậm.
Nhấn tổ hợp phím Ctrl + Shift + Esc để mở Task Manager. Tại tab Startup, vô hiệu hóa những chương trình không cần thiết bằng cách nhấp chuột phải và chọn Disable.
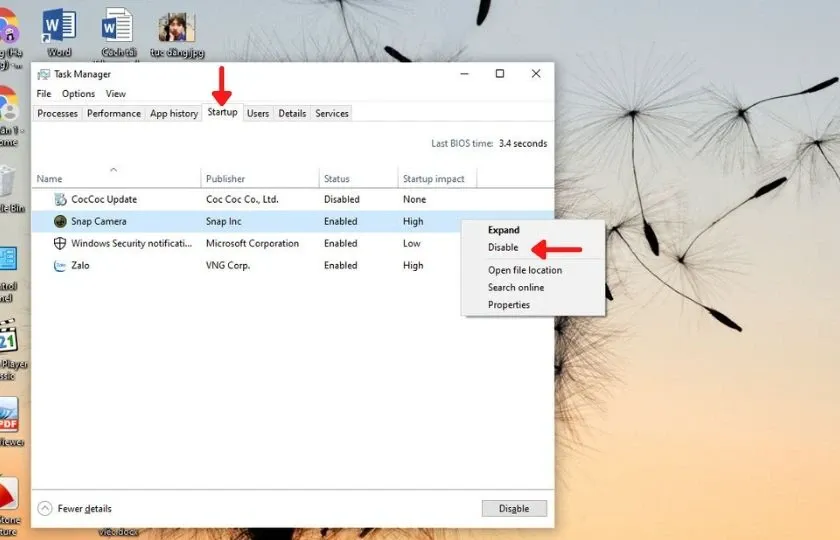 Quản lý chương trình khởi động
Quản lý chương trình khởi động
5. Tắt Các Chương Trình Chạy Ngầm
Tương tự như kiểm soát Startup, việc tắt các chương trình chạy ngầm cũng giúp tăng tốc độ khởi động.
- Bước 1: Nhấn
Windows + I> chọnApps.
Alt: Cài đặt Apps
- Bước 2: Chọn
Startupvà tắt các chương trình không thường xuyên sử dụng.
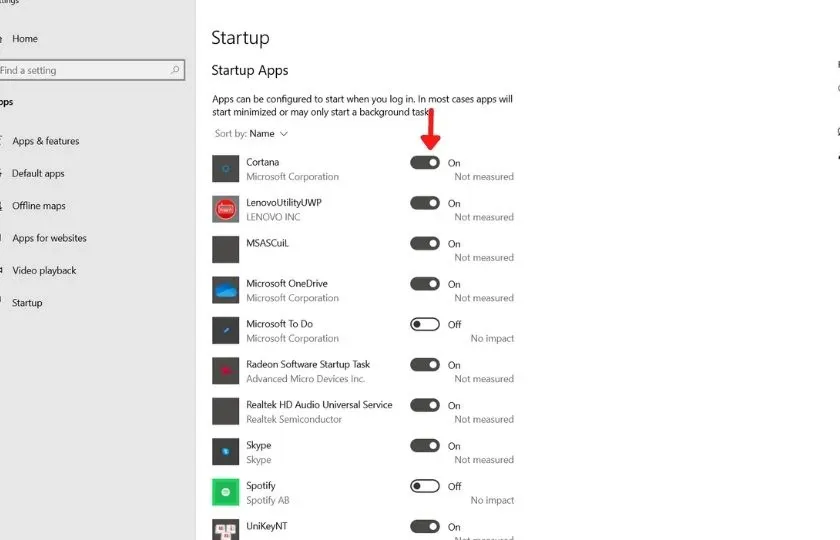 Tắt ứng dụng khởi động cùng Windows
Tắt ứng dụng khởi động cùng Windows
6. Scan Ổ Đĩa và Chống Phân Mảnh
Phân mảnh dữ liệu khiến máy tính phải mất nhiều thời gian để truy xuất dữ liệu, làm chậm quá trình khởi động.
- Bước 1: Nhấp chuột phải vào ổ cứng cần chống phân mảnh > chọn
Properties> tabTools> chọnOptimize.
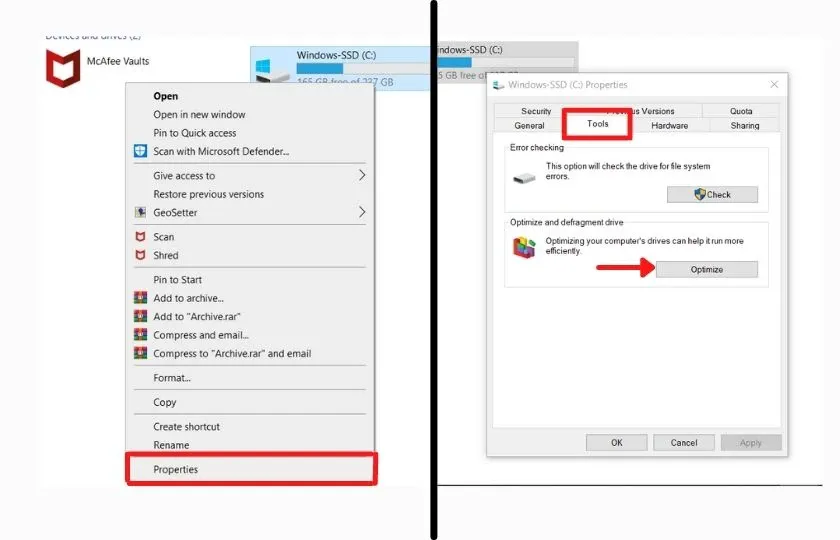 Truy cập Optimize Drives
Truy cập Optimize Drives
- Bước 2: Cửa sổ
Optimize Driveshiện ra: chọn ổ đĩa muốn kiểm tra và chọnAnalyzeđể chuẩn đoán. ChọnOptimizeđể chống phân mảnh.
Alt: Cửa sổ Optimize Drives
- Bước 3: Để cài đặt tự động chống phân mảnh định kỳ, chọn
Change settingsvà tùy chỉnh theo ý muốn (Daily, Weekly, Monthly).
Alt: Cài đặt lịch trình tối ưu hóa ổ đĩa
Bạn cũng có thể sử dụng các phần mềm hỗ trợ như Smart Defrag, Defraggler.
7. Nâng Cấp RAM, SSD
Nâng cấp RAM và thay ổ cứng HDD bằng ổ cứng SSD là cách tối ưu nhất để tăng hiệu suất hoạt động và hạn chế máy tính khởi động lâu, tuy nhiên sẽ tốn chi phí.
 Nâng cấp RAM và SSD
Nâng cấp RAM và SSD
Việc nâng cấp RAM giúp tăng tốc độ khởi động, xử lý dữ liệu và chạy nhiều chương trình cùng lúc. Ổ cứng SSD giúp giảm đáng kể thời gian khởi động, đọc/ghi dữ liệu.
Kết Luận
Bài viết đã giới thiệu 7 cách khắc phục hiệu quả tình trạng máy tính khởi động lâu. Hy vọng những thông tin này sẽ hữu ích cho bạn. Hãy thử áp dụng và chia sẻ với bạn bè nhé!